本篇文章中,我们将着重为大家介绍Word 2010中的自定义设置功能。
外观界面自定义篇
Word 2010与老版本相比,特别是与Word 2003及更早的版本相比,外观界面有了翻天覆地的变化,内置的“配色方案”还允许用户根据自己的喜好自定义外观界面的主色调。
单击“文件”选项卡的“选项”按钮,打开“Word选项”窗口。
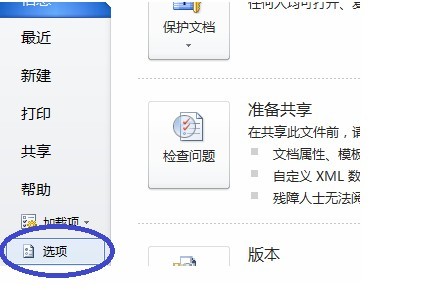
然后再打开的窗口选择“常规”选项卡,看到“配色方案”的下拉菜单中有三种配色可选,分别是蓝色、银色和黑色。
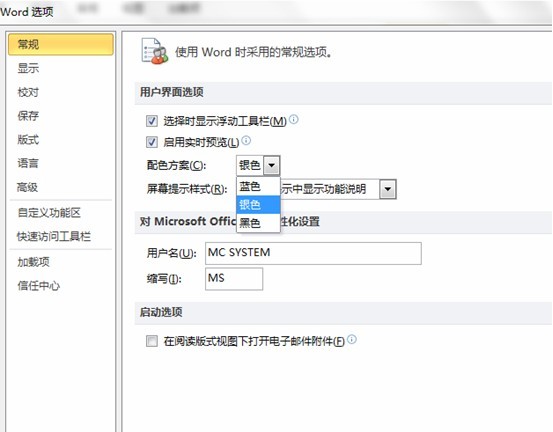
我们下面分别展示一下三种配色的效果。
蓝色主题:
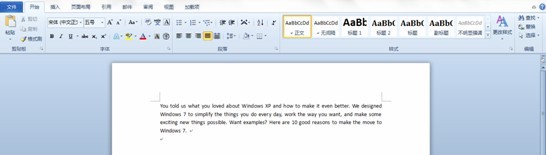
银色主题:
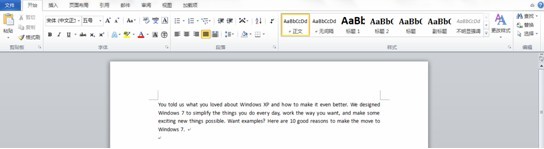
黑色主题:
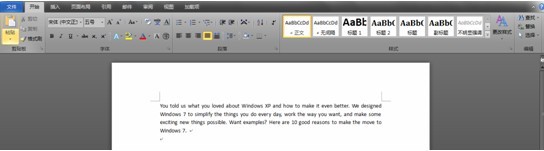
个人认为前两种配色在周围环境较明亮时适合使用,而对比度较深的黑色则在周围环境比较暗时使用效果更好。另外,用户在Word中设置主题颜色后,其他的组件(Excel、PowerPoint、Outlook中)也会联动更改为相同颜色的,这一点要注意。
页面设置的自定义篇:
Word 2010中对页面的默认定义是A4纸,而页边距等设置也自己之规定,但是我们如果经常打印文档,而设置又不是它的默认设置,应当怎样设置呢?
我们先在Word 2010窗口中随便输入一小段文字,设置好它的字体、字号、颜色等属性,然后切换到“页面布局”选项卡,单击“页面设置”功能区右下角的小箭头,打开“页面设置”窗口。然后设置好纸张类型和页边距,再单击“设为默认”按钮即可。这样,当前的设置将替换原来的默认设置,被定义为页面设置了。
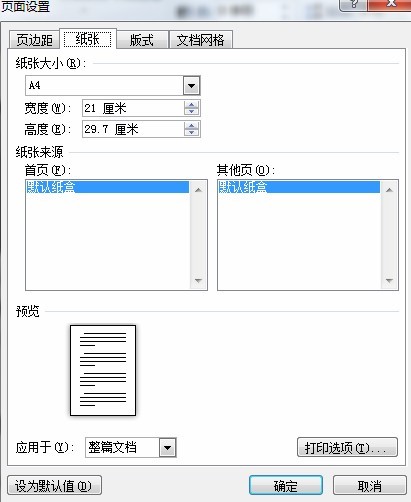
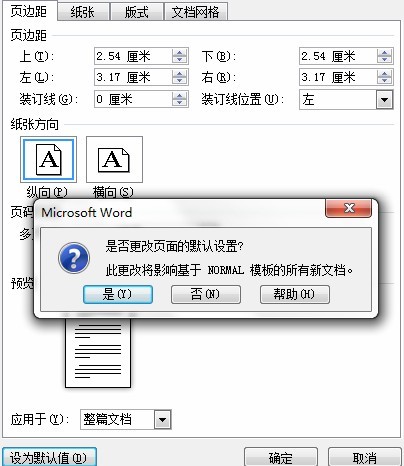
保存格式自定义篇:
在Word 2010中,默认保存的文档格式是“DOCX”,这种格式是Word 2007及2010的专有格式,而且如果不安装插件的话,是无法在Word 2003及更早版本中打开的。如果用户在另外的机器上使用的是Word 2003或以前版本的话(又不想安装插件),可以通过自定义Word 2010的默认保存格式,直接将文档保存为DOC格式的文档即可。
方法如下:单击“文件”选项卡,找到“选项”按钮,单击打开对话框,然后打开“将文件保存为此格式”下拉框,从下拉列表中选择一种格式,如:Word 97-2003文档(*.doc),然后确定,保存设置。效果就是,以后再用Word 2010创建文档,在默认状态下,它的保存格式都是.doc。
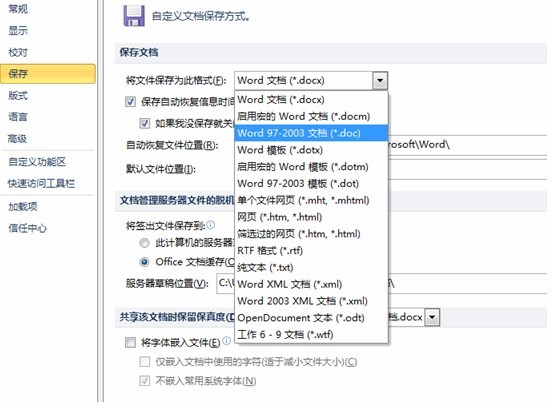
功能区自定义篇:
微软在Word 2007时第一次引进了“功能区”的概念。在Word 2010中不但延续了这种功能区的设计,而且允许用户对功能区进行自定义。不但可以创建功能区,而且还可以在功能区下创建组,让功能区更加符合自己的使用习惯。
单击“文件”选项卡,找到“选项”按钮,单击打开对话框,找到“自定义功能区”选项卡,然后在“自定义功能区”列表中,勾选相应的主选项卡,可以自定义功能区显示的主选项。
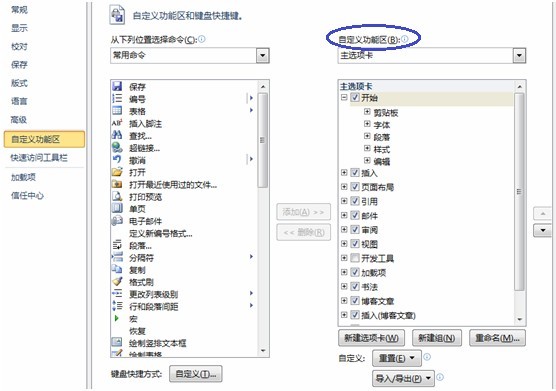
如果您要创建新的功能区,则单击“新建选项卡”按钮,在“主选项卡”列表中出现“新建选项卡(自定义)”,然后鼠标移动到“新建选项卡(自定义)”字样上,单击鼠标右键,在弹出菜单中选择“重命名”。
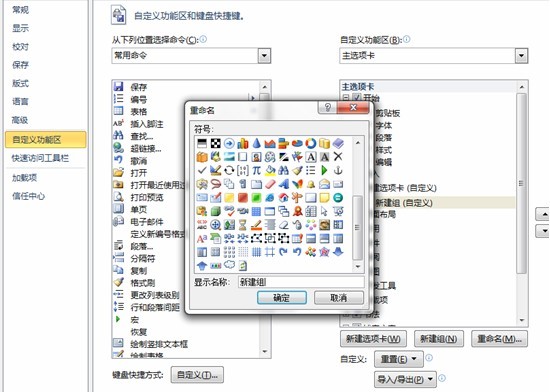
我们可以在弹出的“重命名”对话框中选择自定义图标和输入显示名称。然后选项新建的组,在命令列表中选择需要的命令,单击“添加”按钮,将命令添加到组中。这样,新建选项卡中的一个组就创建完成了。
在本篇文章中,我们介绍了Word 2010中的一些自定义设置,大家认为怎么样?如果您喜欢的话,就不妨亲自动手,来DIY属于您自己的个性化Word吧!






